-
Remotix For Mac카테고리 없음 2020. 10. 26. 08:33
1. Introduction
2. Main Screen
2.1. Remotix Account
2.2. Stored Computers
2.3. Nearby
2.4. Quick Connect
2.5. Application Settings
3. Viewer
4.1 Gestures
4.2 Toolbar
4.3 External keyboard
4.4 Tips and Tricks (ScreenSharing)
4. File Transfer
5. Connection settings
5.1 Common settings
5.2 NEAR Settings
5.3 VNC Settings
5.4 RDP Settings
6. SSH Tunneling
7. Supported servers and authentication modes
7.1 NEAR
7.2 VNC servers
7.3 RDP servers
8. How to set up a computer you're connecting to
8.1 Remotix Agent and NEAR
8.2 VNC
8.1.1 You own a Mac
8.1.2 You own a PC
8.3 RDP
8.2.1 Windows XP and Windows Server 2003
8.2.2 Windows 7 and Windows Server 2008
8.2.3 Windows 8
8.2.4 Windows 10
9. Make your server accessible outside the local network
10. SSH tunnel using authentication key instead of password1. Introduction
Remotix 6 for Mac. Connect to all of your computers from anywhere. See what's new in Remotix 6. Remotix Agent Help Includes NEAR: Hardware-accelerated low-latency remote desktop protocol. Connect with NEAR. And enjoy NEARly local remote desktop experience. Remotix 6 for Mac: the biggest release so far. The Remotix 6 for Mac beta has been available for a while and today we are ready to introduce the official build. We thank you all, our beta users, for participating and providing us with very constructive feedback. Remotix 6 for macOS is already available on our website. Remotix is a fast, secure and feature packed remote desktop tool to access your computer from anywhere. Remotix 4.0.0 Free Download for Mac - Access all your computers from anywhere. Free Remotix Download for Mac OsX is the quick as well as their effective computer software to easily access different Macs (and their Computers) from your own Mac computer. Highlights in comparison Remotix,VNC client,Remotix for Mac,VNC client for Mac,Remotix Download, Remotix Free Download, Remotix Full.
Remotix is powerful yet simple to use client for remote access. With the recent addition of NEAR protocol, you can connect to your computer from anywhere and with almost zero lag.
Remotix supports:
- NEAR - Remotix own low-latency protocol
- Remote Desktop Protocol (RDP)
- Apple Screen Sharing
- VNC
2. Main Screen
2.1. Remotix Account
You can register in remotixcloud.com and use your Remotix account for multiple purposes - connect to machines using NEAR, have all your remote connections and credentials stored and synchronized across all devices.
When logged in, this pane is displaying your account information page and notifications from Remotix Hub.
2.2. Stored Computers
Remotix stored computers screen presents a list of stored connections available to connect.
On the first connect to the nearby computer, you need to choose is the authentication type. After disconnect this connection will be added to the Stored list. All settings that you've selected or changed on-the-fly would be stored. The star icon to the right of connection name indicates that you have this connection in Stored list.
Connections you never visited before would have default 'blank' thumbnail and no stored settings.
To add a connection manually:
- Click [ + ] button
- Remotix will ask you to set the new connection up. The Host/IP field is mandatory; all the other fields are optional. If you leave the Port field blank, Remotix will use the default port value (3389 for RDP, 5900 for VNC).
- When you finish, the new connection will appear at stored list with a default thumbnail.
When you disconnect from a connection, Remotix will save its screen for you as a thumbnail to help you recognize it later. The thumbnail will be refreshed at the end of every session. You can disable thumbnail saving by setting 'Store thumbnail' option to off.
2.3. Nearby
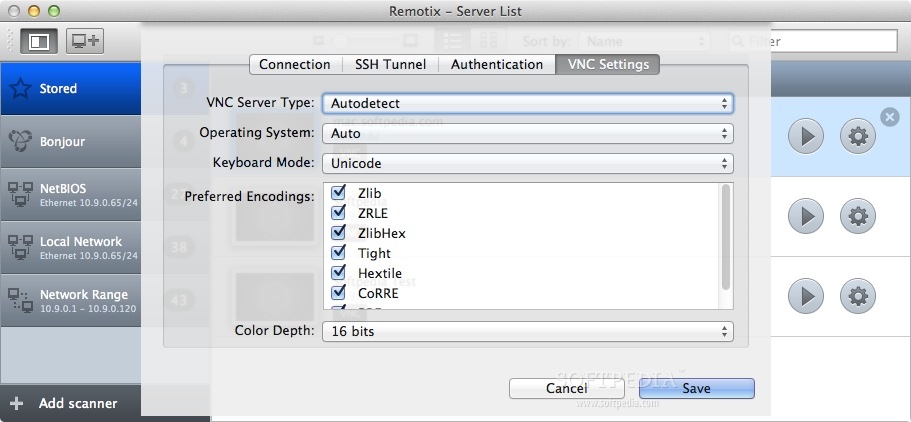
Remotix uses Bonjour, NetBIOS and LAN scanners for discovering available computers.
- Bonjour: nearby servers on the local subnet that announce themselves using Bonjour technology.
- NetBIOS: all NetBIOS servers available on WiFi.
- Local Network: IP addreess/port scan of all computers available on WiFi interface.
2.4. Quick Connect
You may quickly connect to remote machine running Remotix Agent using this pane.
2.5. Application Settings
- Remotix Account (iPhone only) - login with your Remotix account to get access to all of your machines and set up connection and credential sync.
- Synchronization - select whether you want your connections and credentials stored only locally on the current device or synchronized across all devices with the same Remotix account.
- Master Password - turn on if you want Remotix to ask your device passcode, Touch ID or Face ID every time you start the application.
- Curtain Mode on Mac Connections - turn on if you want the screen to be automatically locked when you connect to remote Mac either via NEAR or Screen Sharing.
- Auto Reconnect - enables or disables automatic connection setup after disconnection, for example when you answer the call on your iPhone or switch to the other app on iPad.
3. Viewer
When you connect to a computer Remotix shows you the Viewer screen showing remote desktop. Please note: If you have connected using 'Ask for observe' option, you'll be in the Observe mode and won't be able to control the server.
3.1 Gestures
Remotix provides multitouch gestures for the following actions:
- pan:
- zoom:
- click:
- double click:
- right click:
- drag:
- scroll: move two fingers in vertical direction to scroll vertically
or (Mac OS X servers only) in horizontal direction to scroll horizontally - show the hiding Dock or taskbar: pan the screen in opposite direction
3.2 Toolbar
Remotix toolbar contains the most useful buttons to manage your connection and to control the server.
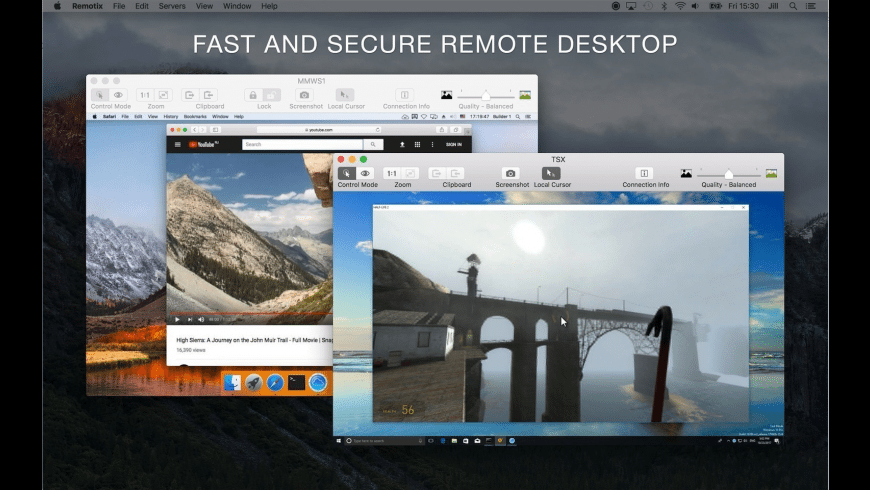
- Keyboards
Remotix allows you to use two keyboards: standard iOS keyboard and extended one. Extended keyboard provides you with keys that you cannot access through standard iOS keyboard, such as F1-F10, Escape and cursor keys. Special buttons for actions like 'Cut', 'Copy' and 'Paste' are also included. - Right & middle click mode
This button will imitate right mouse click or middle click instead of left one while it is selected. It won't be released until you do tap (e.g. panning gesture won't cause it to release). - Touchpad mode
Touchpad mode button (the hand) will switch the way you control Remotix viewer. In this mode, your finger movements would move the cursor over the screen and tapping on the screen would actually tap at the position of the cursor. You can continue to use gestures like two finger scroll to perform scrolling and two finger click to perform the right click. - Modifiers
Modifier keys (⌃, ⌥, ⌘ / Ctrl, Alt, Win) are put on the toolbar. Once you press a modifier button, it stays pressed until released.
E.g.: to close a browser tab, first you press the modifier (⌘ or Ctrl), then 'T', then modifier again. - Cursor keys
If width of your screen in current device orientation is enough - the cursor keys (←, ↓, ↑, →) are also present on the toolbar. - Settings menu
Press settings menu button to get access to full screen mode, zoom pixel to pixel or to change connection settings on the fly.- Disconnect select disconnect to terminate connection to current server
- Settings opens connection settings which can be changed on-the-fly. After closing new settings will be applied immediately.
- Take Screenshot Takes the screenshot of the remote machine and allows you to share it.
- Zoom 1:1 would zoom the current screen to pixel-to-pixel ratio.
- Fullscreen Mode hides the toolbar. To get access to toolbar press three fingers on the screen.
- Lock remote screen (Apple Screen Sharing only) Blacks out the physical screen on the machine you're connected to, preventing the others to see your actions on it.
- Show Connection Info Displays HUD with connection information like rate, bandwidth and time connected.
3.3 External Keyboard
Remotix fully supports the external keyboard, including all modifier keys, such as Shift, Command and Windows button. You don't need to configure or enable it, just start typing.
Please mind that by default F1-F12 keys are set to affect your iOS device (e.g. increase brightness, and so on), so if you want to send an F1 keystroke, you need to press Fn + F1 instead.
3.4. Tips and Tricks (ScreenSharing)
- Dual-screen setup: you can choose whether you want to work with only one display of your multimonitor setup, or with all of them together, by choosing needed display in connection preferences on-the-fly.
- Spaces navigation: to move between spaces on a Mac, use the Ctrl+Arrow keys shortcut (unless you have disabled it on your Mac)
4. File Transfer
You can use Remotix file transfer feature to move files from any of your computers to the mobile device and back. File transfer is part of NEAR protocol, so you need to install Remotix Agent on the computer you will be connecting to and enable file transfer in agent settings.
All files you copy to your device are available in 'Files' application under 'Remotix' folder. If you want to copy from your device to the remote computer, please make sure you put your documents into this folder first.
5. Remotix settings
5.1 Common settings
- Synchronize Clipboard
If set, Remotix would perform automatic clipboard synchronization if server supports it. If you copy something into the pasteboard on iOS device, Remotix sends it to the server. The opposite is also true - copying on server would automatically transfer clipboard contents to iOS device. Supported types include text and images . If remote server does not support automatic clipboard synchronization (notable example is old version of Apple Screen Sharing server), you can use 'Send clipboard' and 'Get clipboard' actions, whose would appear in Settings menu to transfer pasteboard to and from server. - Invert Scrolling
If set, vertical scrolling gestures will be inverted. - Don't Dim Display
If set, Remotix would block display from dimming while connected.
5.2 NEAR Settings
Authentication Options
- Ask if needed
You will be asked about the authentication if it's required. - No authentication
If Remotix Agent allows, you will connect to the computer without authentication. - Access Code
Authentication by the Access Code, as displayed in Remotix Agent main window on the target computer. - System Logon
Uses Windows or Mac OS X user credentials to authenticate. Note that you will only be able to login into logon session or the existing session of the specified user.
NEAR connection options
- Quality
Select the quality depending on your current workflow.Smooth is the best for games or video playback. It uses hardware-accelerated H.264 to encode the remote desktop. Sharp gives you the best quality picture at the sacrifice of frames per second. Balanced (the default) is optimized for the general use.
- Server Scale
Enables or disables scaling of the remote desktop picture to optimize network bandwidth. - Redirect Sound
Enables or disables the playback of remote machine sound on your device. - Hide Local Cursor
If the remote machine displays cursor as part of the remote screen you can disable the local cursor rendering.
5.3 VNC Settings
Options for Mac-based (Screen Sharing) servers
- Keyboard through clipboard paste
Having this option on you don't need to switch the keyboard layout on your server. You can type any national characters from keyboard layouts installed on your device. The only drawback of this method is that system clipboard and clipboard synchronization between your device and computer won't be available. - Quality Level
To have the best experience over different network speed Remotix allows selection of the quality level. You can choose between black & white, grayscale, medium, adaptive and full quality. The least bandwidth hungry is black and white. Adaptive quality codec provided by Apple Screen Sharing™ minimizes buffering and guarantees a fast start. It also provides a fast performance on average and slow connections, although it is rather CPU hungry. - Color Depth
This option is only available if Adaptive codec is selected. Choose 16 bit to lower CPU requirements (older devices). - Server Scaling
You can further improve performance of Remotix on zoomed out view by setting up this option. On the connect stage Remotix sends a command to server to send back downscaled image. This will reduce required bandwidth and free your device resources. - Display
Apple Screen Sharing only. If Mac you're connecting to have multiple displays, Remotix allows selection of the active monitor. Option include 'Combined' to use all displays, or each display individually.
Options for other VNC servers
- Operating system
Selected server OS defines extended keyboard layout (OS-dependant modifiers) and Dock / taskbar icon for the corresponding gesture and ensures correct work of cut/copy/paste extended keyboard buttons. - Preferred Encodings
You may change the preferred order of graphical encodings used by Remotix for every server. Encodings that require increasing bandwidth decrease processing requirements, and vice versa. While connecting, Remotix will use the first encoding in list which is supported by server. If all encodings are turned off, the raw encoding will be used (which does not perform any compression and needs the widest bandwidth). - Color Depth
You can adjust color depth of the Viewer screen. The higher the value - the greater the width of bandwidth used. You can get satisfying level of picture quality vs. performance adjusting this option, e.g. on GPRS connection you need to set it on 8 bits.
5.4 RDP Settings
Authentication Options
- Domain
Enter Windows domain here if your computer is part of domain. If not, leave empty. - Username
Enter Windows username here. - Password
Enter Windows password here.
RDP connection options
- Desktop Size
Select the resolution of the remote session.Autofit mode adapts RDP resolution to match your iDevice. RDP resolution will be changed on rotations and entering/leaving fullscreen mode. Note: live resolution change only works for non-server Windows editions, starting from 8.1.
There are 'Fullscreen (Portrait)' and 'Fullscreen (Landscape)' options for Remotix to automatically calculate the resolution, so it fits the screen completely in Portrait or Landscape orientations correspondingly. 'Fullscreen' accounts whether you have Retina or non-Retina device. Also, you can set up custom sizes if you select 'Custom'. - Desktop Scale
Select the scale factor used for desktop elements. This is especially useful on high-resolution devices, like Surface Pro.
Performance options
- Performance
Select the performance profile of the connection. In 'Auto' mode, Remotix detects whether you are running on Wi-Fi or 3G and selects '3G' or 'LAN' correspondingly. You can also select 'Custom' profile and set up the details manually:- Wallpaper determines whether desktop background would be drawn
- Full Window Drag if set, windows are moved with contents, otherwise only the outline will be displayed during drag
- Menu Animations determines whether menus would appear immediately or animated
- Theming if set, your Windows theme will be applied
- Cursor Shadow sets the cursor shadow drawing
- Cursor Settings disables cursor blinking
- Font Smoothing determines whether font smoothing will be in use
- Desktop Composition enables or disables desktop composition
- Compression
Set to 'On' if you want Remotix to compress all RDP traffic. Note: this can be actually slower due to increased CPU requirements on iOS device. - Color Depth
Color depth determines the number of colors in the picture RDP would transfer. Higher value requires higher bandwidth.
Remotix Agent For Mac
RD Gateway
If your company is using Remote Desktop Gateway to provide an access to your machines within your company network, specify the gateway pameters here.
Audio Options
- Audio Playback
Selects audio mode.- None no audio will be played or redirected
- Play on Computer audio will be played on the remote machine
- Dynamic Quality audio will be redirected to iOS device and audio quality will be adapted automatically
- Medium Quality audio will be redirected to iOS device with medium quality
- High Quality audio will be redirected to iOS device with high quality
- Audio Recording
Determines whether audio recoding (speaking to the microphone) will be transferred to remote machine.
Advanced Options
- Console Session
Set to on if you want to connect to the existing first session on RDP server (Windows Server 2003 only). - Startup Program
Specify the path to the executable, which will be started on user logon (Windows Server only) - Working Directory
Specify the working directory for the startup program. Only applies if startup program is set. (Windows Server only)
6. SSH Tunneling
You may use a secured connection through SSH (SSH tunnel) to access your machine if you have SSH server available. To establish a secured connection, enable 'Use SSH tunnel' option in Remotix connection preferences.
You will be asked to provide the following information:- SSH username
This is the username that you'll use to login via SSH. Usually it's the same as your OS login on the remote computer.
To enable SSH connection on your Mac, do the following:- Go to System Preferences -> Sharing pane
- Enable Remote Login service
- Authentication type
You may choose either interactive or public key-based way to authenticate.
For interactive, you have to enter password associated with the SSH username. For public-key based authentication, you need to have a pair of keys. For detailed instructions, see section 10. - SSH password (or Private key passphrase)
You may fill it in advance, or leave blank if you want to be asked for this password on every connection attempt. - SSH host and SSH port determine the intermediary machine SSH connection goes through.
7. Supported servers and authentication modes
7.1 NEAR
Remotix Agent and Remotix QC (Quick Connect) with NEAR can be installed on following operating systems:
- Windows 7 or higher
- Mac OS X 10.11 or higher
- Generic Linux with X server
7.2 VNC servers
Remotix supports the following servers and authentication modes:
- Mac OS X Screen Sharing™: Ask for observe, Ask for control, Mac OS X authentication (Mac OS X username + password), VNC password;
- UltraVNC: VNC password, MS Logon II authentication (Windows username + password);
- RealVNC (without encryption): VNC password;
- TightVNC: VNC password;
- TigerVNC: VNC password;
- TurboVNC: VNC password;
- x11vnc: VNC password.
7.3 RDP servers
Remotix RDP supports the connections to the following Windows versions:
- Windows XP SP1, SP2, SP3 (starting from Professional)
- Windows Server 2003
- Windows Vista (starting from Professional)
- Windows 7 (starting from Professional)
- Windows Server 2008/2008 R2
- Windows 8/8.1
- Windows Server 2012/2012 R2
- Windows 10
8. How to set up a computer you're connecting to
8.1 NEAR
For Remotix Agent installation instructions please refer to Remotix Cloud Help.
>8.2 VNC
You own a Mac
The easiest way is to enable Screen Sharing on your Mac.
Do the following:- Go to Sharing pane in System Preferences.
- Select Remote Management service in the list and enable it.
- Look to the right and make sure that access is allowed for all users.
- Click the Options… button and enable all options in list.
- Click the Computer settings... button and enable 'Anyone may request permission to control screen' option.
You own a PC
First, you have to choose one VNC server. The most popular ones are Ultra VNC and Tight VNC.
- How to set up a Tight VNC server
- Go to Tight VNC website and download Self-installing package for Windows.
- Install it. Default installation settings are OK.
- Start TightVNC in Service mode if it didn't start automatically.
- You should see a TightVNC service icon in tray, informing you that VNC service started successfully.
- How to set up an Ultra VNC server
- Go to Ultra VNC download page and download the latest version of Full installer.
- Install it. On Select Additional Tasks step make sure that two upper checkboxes are checked ('Register UltraVNC Server as a system service' and 'Start or restart UltraVNC service').
- After installing, go to server preferences and set your own VNC password.
If you want to enable access by using your Windows username and password, do the following:- Enable Require MS Logon and New MS Logon options,
- Click Configure MS Logon Groups button and enable full control for the user you will log in as.
- In Windows XP you have to disable Force Guest option in registry. Executing this .reg file will do the job: disableforceguest.reg.zip.
Always make sure that UltraVNC is able to save changes in preferences. In Windows XP you need to uncheck 'Protect my computer and data from unauthorized program activity' option; in Windows 7 you need to 'allow this program to make changes to your computer'.
After you perform these steps, perform rescan using local network or NetBIOS scanner to discover your machine.8.3 RDP
Remotix Crack For Mac
Windows XP and Windows Server 2003
Do the following:
- Go to Control Panel and select 'Switch to Classic View'.
- Select 'System'.
- Select 'Remote' tab.
- Set the checkmark 'Allow users to connect remotely to this computer'.
- Click on 'Remote Desktop Users' and select users on this machine which will be allowed to use RDP.
Windows 7 and Windows Server 2008
Do the following:
- Go to Control Panel.
- In the control panel, change 'view by' to 'Large Icons'.
- Click on 'System'.
- In the left menu, select 'Remote Settings'.
- Select 'Allow remote connections to this computer'.
- Click on 'Select Users...' and select users on this machine which will be allowed to use RDP.
Windows 8
Do the following:
Remotix For Mac
- From Metro interface, click to 'Desktop' to get access to the desktop.
- Move your mouse to the left-bottom corner and perform the right click.
- In the menu, select 'Control Panel'.
- In the control panel, change 'view by' to 'Large Icons'.
- Click on 'System'.
- In the left menu, select 'Remote Settings'.
- Select 'Allow remote connections to this computer'.
- Click on 'Select Users...' and select users on this machine which will be allowed to use RDP.
Windows 10
Do the following:
- Right click on the start menu.
- Select 'System'.
- In the left menu, select 'Remote Settings'.
- Select 'Allow remote connections to this computer'.
- Click on 'Select Users...' and select users on this machine which will be allowed to use RDP.
9. Make your computer accessible outside the local network
We recommend using RemotixCloud, which makes your computer automatically accessible over internet without any additional router or port configuration. Visit remotixcloud.com/help for more information.
For manual setup, if you want to connect to your computer while not being in the same subnet, you need to do the following:- Ensure that your computer has a stable host name or IP address.
If you don't have static IP or a host name, use a dynamic DNS service, like dyndns.org. - Configure port forwarding on the network router to pass incoming connections from router to your server.
You need to forward connections to the port of your computer (3389 for RDP, 5900 for VNC). Please refer to your router documentation for detailed instructions on how to do this. - Configure firewall on your computer to accept incoming connections on the port.
Mac OS X enables this automatically when you turn on Screen Sharing or Remote Management. On Windows, you'll need to add the RDP port to the exception list of the Windows Firewall. - As alternative, you can use SSH tunnelling to access your local machine through the other machine with SSH running. Refer to Section 6.
10. SSH tunnel using authentication key instead of password
The advantage of this method, is that you don't need different passwords to log on different servers. Once the public key is installed on the server, access will be granted with no password question. You can also authenticate via the personal private key on all servers, needing not to remember several passwords.
If target server running Windows, you can use SSH tunneling to perform secure connection from your device to intermediary machine (SSH host). Refer to Section 6.
After you create two associated keys, the public key has to be stored on the remote computer host, and the private key should be stored on your device.
To generate a pair of keys on a Mac, do the following:
- Open Terminal.app
- Execute this command: ssh-keygen
- Enter passphrase that will be the password needed to use your private key. (This could save you from unauthorized access under your username if the device with private key is stolen.)
- Repeat passphrase
- Open the folder where your pair of keys was saved. If you used default location, you may go there using this command: open ~/.ssh/
To install the public key on the server, simply add the contents of client's ~/.ssh/id_rsa.pub to the server's ~/.ssh/authorized_keys.
In most cases, this command will do the trick: cat ~/.ssh/id_rsa.pub >> ~/.ssh/authorized_keysTo generate a pair of keys in Windows, do the following:
- Download PuTTY
- Extract files
- Launch PUTTYGEN.exe
- Select SSH-2 RSA
- Click 'Generate'
- Enter passphrase that will be the password needed to use your private key. (This could save you from unauthorized access under your username if the device with private key is stolen.)
- Save public and private keys to any directory with names you like
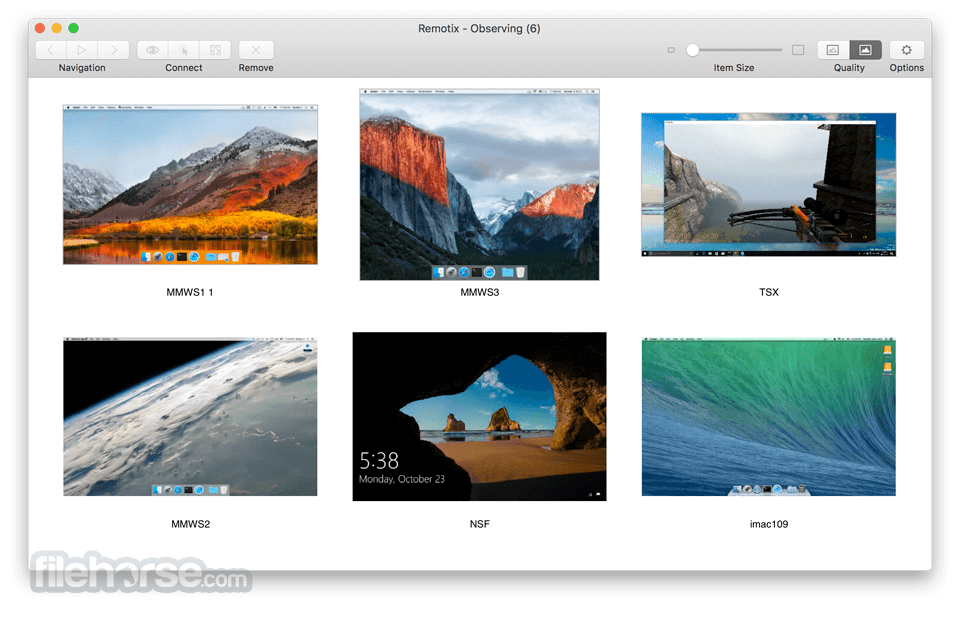
To save your private key to the device:
- Connect your iOS device to your computer
- Open iTunes if it does not start automatically
- Locate the device in iTunes and go to Apps tab, then scroll down to the File Sharing section
- Select Remotix in the Apps list
- Drag the private key file (usually named id_rsa) to the Remotix documents
To connect securely using this key:
- Go to Security preferences of your connection in Remotix
- Select Public Key authentication type
- Select Private key file from the list of stored keys
- Enter key passphrase if needed
- Save connection preferences.